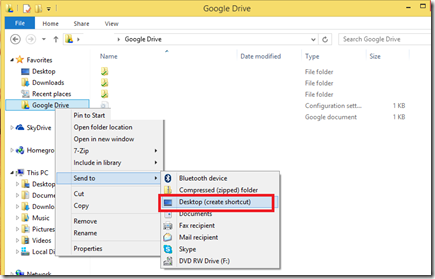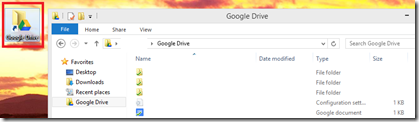How to Install and Run Best Practice Analyzer (BPA)
1. Run the executable and extract to a folder e.g. C:\SPBPA
2. Open command prompt:
3. cd SPBPA
4. sharepointbpa.exe -cmd analyze -substitutions SERVER_NAME name_of_your_server
Note: the ‘SERVER_NAME’ is not *your* server name, that is the syntax telling it you about to specify a server – note that text needs to be in upper case too.
Otherwise, you will got the following errors:
Error (The network path was not found) opening registry key reg:/%SERVER_NAME%/HKEY_LOCAL_MACHINE/SOFTWARE\Microsoft\Shared Tools\Web Server Extensions\12.0\Secure\ConfigDB\, skipping object.
Reference:
http://www.brainlitter.com/2008/03/06/how-to-install-and-run-the-sharepoint-moss-2007-and-wss-30-best-practices-analyzer-bpa/

![]()