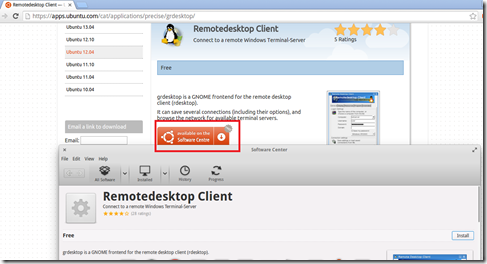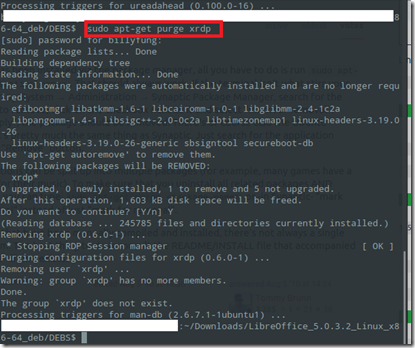Problem:
The VMware Security Server SSL certificate expired. It cause the View client did not able to connect the VDI farm.
Error message:
There are three different type of solution:
- Replace the self-signed certificates with other that are signed by an official public CA (or at least by the internal CA).
- Renew the self-signed certificates
- Disable this check.
There are several reasons we cannot renew or replace the expired certificate, so we go for the workaround solution to disable the checking.
To disable the checking on the View Client
1. Close the View Client
2. Go to HKLM\SOFTWARE\VMware, Inc.\VMware VDM\Client\Security and add the key “CertCheckMode” (DWORD) and value “0”
(By command: reg add "HKEY_LOCAL_MACHINE\Software\VMware, Inc.\VMware VDM\Client\Security" /v CertCheckMode /t reg_dword /d 0 /f)
Reference:
http://vinfrastructure.it/2011/12/vmware-view-5-disable-the-certificate-warning/
http://www.itninja.com/software/vmware/view-client-1/5-1201
http://www.failuretocomply.com/2014/06/quick-n-dirty-view-client-certificate.html

![]()